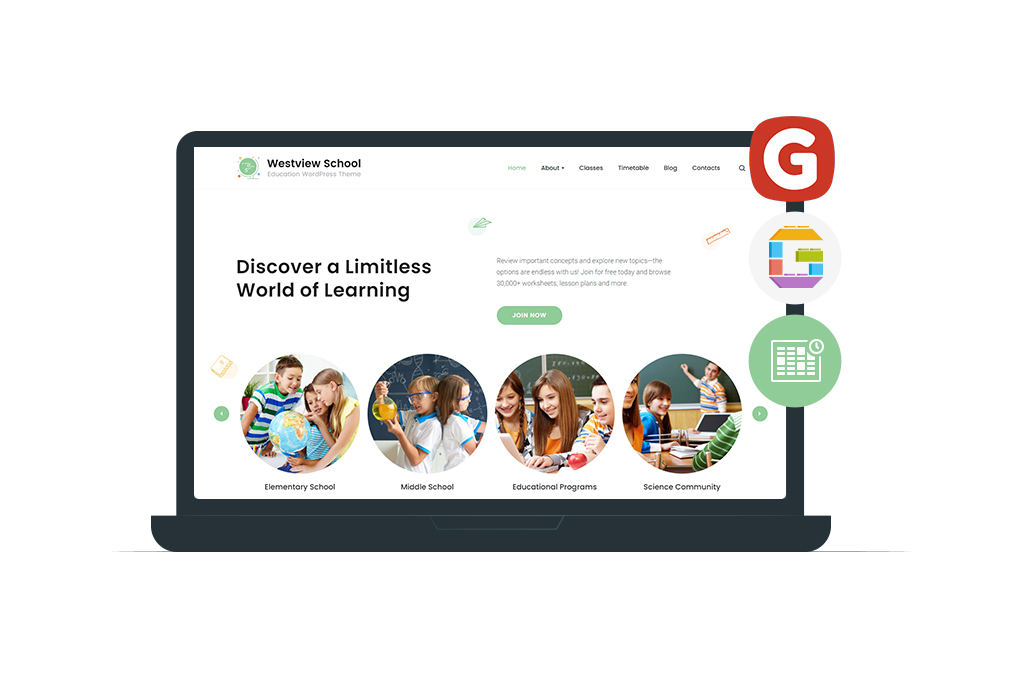Creating a school website implies a lot of stages – from choosing the site design to placing the right content (About Us, Staff profiles, Timetables & Event WP Calendar, etc). If you plan to make a website on WordPress, the task becomes easier. You can even use a free WordPress education theme + a bunch of freebie plugins. The next tutorial is actual proof.
Here we’ll be using the next FREE WordPress solutions:
- The School Starter Site by Gutenix – the free education WordPress theme optimized for the Gutenberg editor. The template works perfectly for governmental & private schools or any type of education center. Each element of the skin can be customized, replaced, or removed visually in the block editor;
- The Timetable & Event Schedule Plugin – the MotoPress plugin for creating a responsive calendar of events. The plugin lets you set custom column names, details, event head avatars & background colors. This Event Scheduler is included in the School’s list of recommended plugins for installation.
- Getwid Gutenberg Blocks – one of the largest collections of multipurpose Gutenberg blocks in the free segment. The plugin offers over 40 advanced blocks, plus 35+ ready-to-go Gutenberg designs. Getwid downloads automatically during the Gutenix installation.
Why You Should Use The School WordPress Education Skin
School is the NEWest WordPress education template released by Gutenix. Also, it’s the first FREE skin optimized for the Gutenberg editor. In regard to design, School offers a minimalist & clean-looking layout followed by bright-colored & interactive elements. The block customization allows you to replace the default colors with the preferred ones in a few clicks.
As we already know, the plugin is integrated with a couple of great plugins. They simplify customization of such advanced elements as school timetables, sliders, galleries, posts display, and more.
The School starter site design works for any type of education website. You can use it for:
- Governmental & private schools/universities;
- Online portfolios of private tutors & coaches;
- Platforms specialized in distance learning.
Now, let’s finally move on to the actual tutorial on how to create a school website with Gutenix for free.
Important Note: The guide below does not include the WordPress installation + configuration stage, nor does it provide instructions for hosting & domain installation. We assume you have taken care of these stages earlier.
See also: How to Create a Website for Lawyers with Elementor For Free?
How To Use The Free Education Website Template by Gutenix?
To create a website on WordPress:
- Download Gutenix FREE on the official website;
- Go to WP dashboard > Appearance > Themes > Add New;
- Upload the Gutenix .zip file OR find Gutenix in the search.
Note: Gutenix offers a PRO version with dozens of premium skins + premium ZeGuten blocks. It comes at a price of an annual or lifetime subscription.
After the theme’s upload, the WP dashboard will have the new Gutenix Wizard tab. The Wizard allows you to view info on your Gutenix license & version, explore starter sites, view information on the plugins, read user guides, and finally, import/export your website’s content. Overall, the Wizard makes it easier for users to change templates, and track the update status of your theme & plugins.
You don’t need to enter the license key to access the FREE School skin. Select the ‘I want to use Gutenix FREE version’ option. Next, you need to decide whether to have the Gutenix child theme or use only a parent one.
Useful Hint: Installation of a child theme ensures safety. You can make edits without worrying those will be removed after the next updates.
Step 1: Free Education Theme WordPress Installation
Now when you finally set up the basic installation procedure, it’s time to install the School Gutenberg skin.
Go to the Starter Sites tab of the Gutenix Wizard. You’ll see our WordPress theme education free at the top of the list with Gutenberg skins:
When you hit ‘Install’, you’ll need to go through a few installation steps. First, it will help you install plugins like Getwid & Timetable and Event Schedule:
Then, it will ask you whether to add demo content to your existing one OR replace the old content with the new demo content.
Next, you’ll wait till the theme generates thumbnails, and voila – the installation is complete!
From here, you can already view your site – it will look exactly like the School’s demo!
Of course, you’ll want to customize the pages further to replace the content with your own one. That’s what we are going to do next!
Step 2: Page Customization
This stage implies adding content to all the pages: contact info, testimonials, information about the staff, a list of classes, and more.
To start your theme education WordPress free customization, click Customize in the upper menu of your WP admin panel.
The Live Customizer allows you to:
- Customize the site identity;
- Upload a custom logo;
- Edit a color scheme & typography;
- make changes in Header & Footer sections
- access blog page settings… and more.
Now, you can go back to WP admin panel > Pages and choose any page of your free educational web template.
For example, I opened the page with the Staff display. Compatibility with the Gutenberg editor allows you to choose any visual element of the page and make changes to content & styling in real-time:
Currently, School supports a bunch of block libraries: from standard collections to advanced & special theme blocks and Embeds (e.g. YouTube, Twitter, TikTok, SlideShare, etc):
The free educational template consists of multiple Getwid blocks, including Image & Media Slider, Recent Posts, Google Maps, etc. What we used the most is the Container block. It allowed us to build custom sections with any number of blocks inside one.
In this example, the Container block worked perfectly for displaying brief profiles of each teacher:
Depending on the specific Getwid block, it offers options for layout & color & typography styles:
Now that you’ve completed edits to the site content, let’s see how to customize the free plugin for creating responsive timetables.
Step 3: Display Your Timetable & Schedule Events
The MotoPress Timetable and Event Scheduler ensures pleasant navigation for both website owners and visitors. The plugin suits not only themes for school but a bunch of other websites for sports events, festivals, conferences, gyms, formal parties, and concerts.
The timetable demo look is:
To customize your own schedule, go to WP admin panel > Timetable tab. You’ll see a list of default Events (classes): Music, Art &Drawing, Basic Math, Programming, etc. Click one of them to start editing.
You will get redirected back to the entire Event page. In the Gutenberg editor, you can edit all information about the class (title & long description), time and dates, event head, and images:
Scroll down and you will see settings for event cells. The Timeslots display slots that you already created. Remove them default columns and add the new timeslots by choosing the weekday, start & end time, and an event head (teacher):
Scroll down more and you’ll see more customization settings for your event cell (background & text colors, URL, etc):
Go back to the WP admin panel > Timetable tab of your education WordPress theme free.
You will see other menu items like ‘Columns’, ‘Event Categories’, ‘Event Tags’.
Columns mean the days of a week. Each day can be configured individually:
Event Categories are your classes. You can add as many categories as you want. You can change the category’s name, slug, parent category (if any), and write a description:
Repeat the same actions for the Event tags.
Finally, as you finish customization in our Gutenix template, go to Help & Shortcode for a quick guide on how to add Timetable to a site page. For the block editor, use the TimeTable block.
That’s it! The Event Schedule plugin by MotoPress is universal. Use it for all WordPress education themes free or premium + for other Gutenix skins (if needed).
Choose Gutenix – One of the Best Free WP Education Themes!
Gutenix deserves to rank in the top place among all free education WordPress themes. The list of included plugins + theme options is enough to build a platform for any type of educational institution. At no cost, you are getting a sleek & fully responsive design, plus a solid timetable widget.
In case you can afford to add some premium features, think of acquiring the appointment booking system. This engine displays a real-time appointment calendar with booking slots for online/offline classes. You can manage appointments for multiple teachers, classes, and locations (in case you own a chain of educational centers).
Read more: How to Enable Hourly Appointment Bookings on WordPress with Gutenix