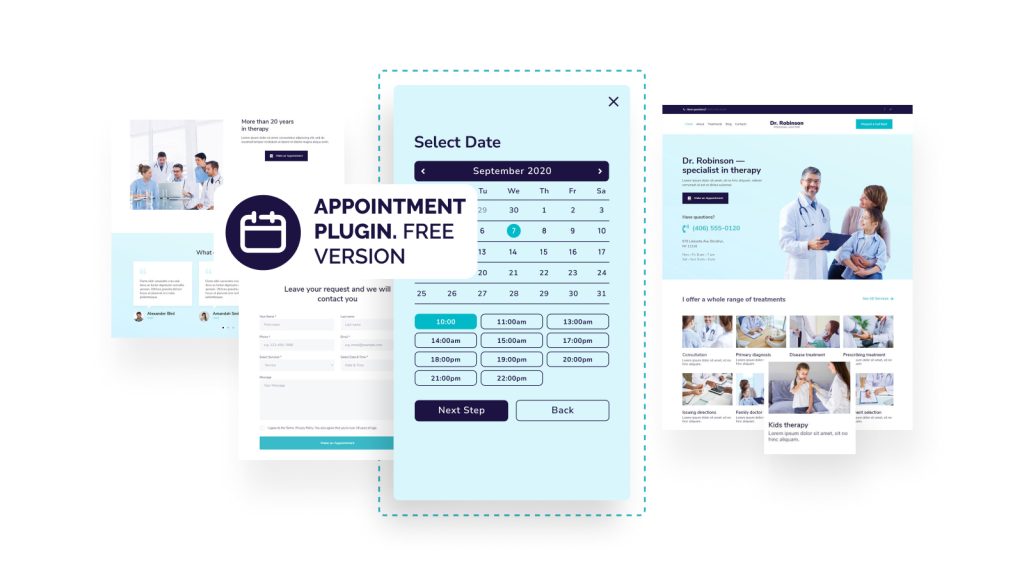Are you eager to accept appointment bookings on your WordPress website for free? This tutorial is for you! It covers feature-rich tools to enable a smooth booking process. Any service-related business might benefit from this option on their websites. So, let’s dive in!
Tools We Use to Enable Appointment Bookings for Free
First of all, let’s take a look at the WordPress solutions we choose for this guide.
Gutenix is a multipurpose WordPress theme packed with 47+ different niche-specific templates. They are optimized for the most popular page builders: Gutenberg, Elementor, and Brizy. Gutenix allows you to customize colors, typography, header, footer, blog, and more options.
For example, Yummix and CozyCake suit food-related websites. Or else there are Fixis, Construction, and Cleanster designs for service websites. Anyway, you can use the plugin with any paid or free WordPress theme.
Read our blow-by-blow installation guide to get started with Gutenix in a few steps.
However, these templates don’t come bundled with booking functionality. So, we need a dedicated WordPress appointment plugin.
And here, Appointment Booking Lite by MotoPress comes in handy! This free appointment bookings plugin provides free online scheduling tools. Thus, you can set up and manage online appointments on any WordPress website at zero cost. It smoothly works with Gutenberg, Elementor, and Divi page builders. What’s more, this plugin is already integrated into the free hair salon WordPress theme to help you get started with ease.
The plugin enhances your website with a responsive wizard for a step-by-step booking process.
And now, let’s get to the point!
How to Set Up a Free Appointment Scheduler on a WordPress Site?
Step 1
Firstly, you should install and activate the Appointment Booking Lite plugin. You can download it from the WordPress repository or find it in your dashboard via Plugins > Add New.
After that, the ‘Appointments’ tab should appear on the dashboard. Its menu includes subtabs that are basic for service websites.
In this guide, we’re using the Robinson healthcare template. It is based on the WordPress Block editor, which smoothes editing.
Step 2
There is no strict order for setting up the plugin. We start with settings. Navigate to Appointments > Settings > General. There, you’ll be able to:
- Set a default time step;
- Choose a default appointment status;
- Allow multibooking (this option lets customers book several services during one submission);
- Configure currency options.
Step 3
If you go to the ‘Emails’ subtab, you’ll find email templates for the admin and customer. You can customize them to fit your needs. Also, it’s possible to style up emails and add sender details.
Step 4
You should add staff members via the dedicated menu. In this case, we create detailed profiles for doctors mentioning their skills, bio, contacts, image, and more info.
Step 5
The next step is to add locations and departments. The Appointment Booking Lite plugin allows you to create various locations and assign employees to them.
For example, we’ve added a few clinics with their addresses:
Step 6
Go to Appointments > Schedules to create individual schedules for staff members. You should select an employee and their main location in the Schedule Settings section.
The Timetable Settings enable you to define schedules for working days and weekends. It’s possible to include working hours, lunchtime and breaks there. There are sections where you can add days off and custom working days.
Step 7
The MotoPress Appointment Booking Lite plugin supports unlimited services. If you navigate to Appointments > Services > Add New, you’ll be able to set the:
- Service featured image;
- Description;
- Service price;
- Service duration;
- Buffer times between bookings;
- Minimum time before booking;
- Minimum and maximum service capacity;
- Service category and tags.
In addition to these settings, you can allow extra clients, multiply the price according to the number of people, and assign eligible employees.
If necessary, customize the service for a particular employee.
Step 8
Finally, we are at the step of adding a booking wizard to enable online appointment scheduling on our medical website. We will work with the WordPress Block editor, as the Robinson template is based on it.
In the Shortcodes menu, you’ll find shortcodes to create different sections:
- Appointment form;
- Employees list;
- Locations list;
- Services list;
- Service categories.
Let’s add an appointment form to be inserted into our website. By default, it includes service category, location, and employee fields. You can show/hide them and customize their names.
Then, you can define the default values for the fields in the booking widget.
Once all the settings are done, click the ‘Save Changes’ button.
Step 9
Now, you can copy and paste the generated shortcode into the Shortcode block by the WordPress Block editor. If needed, apply styling options to change its appearance.
Step 10
It takes a few clicks to manage received appointment bookings from your admin dashboard. With the Appointment Booking plugin by MotoPress, you can view them, change their statuses and final prices, and modify personal information.
Client’s side
That is how the appointment form might look from the customers’ side (it adapts to all screen sizes):
Once all the fields are filled, they will see a free online calendar to choose the required date and time slot:
After they enter their contact information, they can submit a booking.
Next, the admin and a customer get email notifications with the booking details. As shown, the booking process is fast and easy!
Appointment Bookings Pro
You can upgrade the Appointment Booking Lite plugin to its pro version, thus getting an extended toolkit. This premium WordPress Scheduling plugin powers up a website with more options for online appointment bookings. It unlocks such features as:
- Online and offline payment gateways;
- Appointment reminders;
- Discount coupons;
- A centralized calendar to view bookings in the dashboard;
- Appointment Manager and Appointment Employee user roles;
- Synchronization with an employee’s Google Calendar.
Visit the plugin demo page to check how it works.
Read Also: How to Integrate WooCommerce Payment Gateways into Your Appointment Booking Business?
Wrapping up
So, it was our step-by-step guide on how to add and set up a free online appointment scheduler for your WordPress website. Online scheduling has many benefits for service business website owners, as it helps them stand out among their competitors and drive direct bookings.
We were keen on working with the Appointment Booking Lite plugin by MotoPress as it’s one of the top solutions to accept and handle free appointment bookings. Hopefully, this article will be helpful for your site!